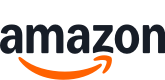TOP 10 Meilleurs Imprimante Canon en France - avril 2025

Normale
- NE SOYEZ PLUS JAMAIS À COURT D’ENCRE : souscrivez à PIXMA Print Plan et profitez de la livraison automatique de cartouches d'encre à domicile, juste au moment où vous en avez besoin. Cet abonnement flexible se base sur le nombre de pages imprimées pour détecter quand le niveau d'encre est bas et il programme une livraison de cartouche avant que vous ne soyez à court d’encre.
- ALIMENTEZ VOS FONCTIONNALITÉS : laissez l’imprimante couleur wifi PIXMA TS7450I simplifier votre travail grâce à son chargeur automatique de documents, vous permettant de copier et de numériser facilement plusieurs pages sans avoir besoin de les retirer ou de les recharger.
- VOTRE STATION D'INSPIRATION : laissez libre cours à votre imagination avec cette imprimante multifonction wifi débordante de créativité : elle est parfaite pour les activités artistiques avec les plus petits et pour vos propres projets créatifs. Imprimez sur différents supports, comme du papier photo ou du papier magnétique.
- INTELLIGENTE MAIS SIMPLE : profitez d'une connectivité sans égale avec cette imprimante rechargeable. Imprimez sans effort depuis votre ordinateur, votre smartphone ou même votre appareil photo, grâce à la technologie Wi-Fi intégrée.
- DES APPLICATIONS QUI VOUS DONNENT LE SOURIRE : utilisez une suite d'applications pratiques sur cette imprimante avec réservoir d’encre pour imprimer facilement à partir de vos smartphones et vos tablettes. Explorez les services cloud, trouvez l'inspiration artistique, et plus encore, directement à partir de nos applications.

Prix attractif
- Le choix idéal pour la famille : Imprimez rapidement les documents du quotidien comme les devoirs, factures, billets etc
- Imprimante éligible HP+ : Choisissez HP + lors de la configuration et profitez de 3 mois de forfait Instant Ink inclus. *Pour en bénéficier inscrivez-vous dans les 7 jours suivant l’installation de l’imprimante
- Eligible Instant Ink : Le forfait d’impression qui vous fait économiser sur l’encre; Vos cartouches HP livrées chez vous sans avoir à y penser, avant de tomber à court d’encre; En plus, Instant Ink est modulable et sans engagement
- Pour activer HP+, créez un compte HP, maintenez votre imprimante connectée à Internet et n'utilisez que de l'encre HP authentique pendant toute la durée de vie de l'imprimante
- Facilitez vous la vie avec HP Smart App : Imprimez et numérisez depuis le creux de votre main avec l’application HP Smart. Bénéficiez de fonctions avancées de numérisation, de télécopie mobile et de productivité pendant 24 mois avec HP+
- + 1 an de garantie commerciale HP supplémentaire : Choisissez HP + lors de la configuration et profitez ainsi de 2 ans de garantie commerciale HP
- Connectivité totale : smartphone, tablette, Wifi, USB, Google Drive, Dropbox
- Faites le choix d'une impression durable : Les imprimantes HP+ utilisent des cartouches fabriquées à partir de plastique recyclé

Normale
- 3en1 - Vitesse d'impression de 9,9 ipm en noir et de 5,7 ipm en couleur - Photo 10*15cm en 44sec. - Fonctionnalités Cloud avec PIXMA Cloud Link - Recto-verso auto. - Impressions depuis smartphone et/ou tablette avec CANON Print et/ou Apple AirPrint (iOS) - Wi-Fi
- Impression, copie et numérisation haute qualité
- Utilisation facile depuis un smartphone ou une tablette avec l'application Canon PRINT
- Connectez-vous facilement au Cloud avec PIXMA Cloud Link
- Réalisez des économies grâce aux cartouches d'encre XL
- Créez et personnalisez des cartes, des calendriers et bien plus encore

Bon marché
- MULTIFONCTION - L’imprimante Canon vous permet de numériser, imprimer et photocopier vos documents grâce à ses fonctionnalités 3-en-1.
- FACILE À UTILISER - Imprimez en toute simplicité à l'aide d'un écran LCD et d'une configuration rapide.
- PRÉVOYANTE - Abonnez-vous à Pixma Print Plan et recevez vos cartouches directement chez vous avant d'être à court d'encre.
- CONNECTÉE - Grâce à la connection wifi, vous imprimez vos documents depuis votre téléphone ou tablette, en quelques clics sans avoir besoin d'un branchement.
- EFFICACE - Simplifiez la numérisation et l’impression de vos documents vers et depuis le stockage cloud avec Pixma Cloud Link via l’application Canon Print.
- POLYVALENTE - L'imprimante Canon Pixma vous permet d'imprimer vos photos sans bordure jusqu'au format A4 depuis votre appareil photo grâce à la technologie Wi-Fi.
- ABORDABLE - Profitez de son prix avantageux pour réaliser des impressions de documents et de photos de haute qualité depuis votre bureau, chez vous.

Normale
- IMPRIMANTE SANS FIL : obtenez des impressions et des photos nettes directement depuis votre téléphone, avec une durée de vie dans votre album photo pouvant aller jusqu'à 100 ans - imprimante photo idéale
- IMPRESSION PHOTO : obtenez des photos aux couleurs éclatantes qui durent grâce à cette imprimante photo professionnelle et à ses cartouches d'encre XL ou FINE Canon avec encre ChromaLife100 - idéale pour les projets créatifs
- IMPRIMANTE WIFI : imprimante WiFi pour la maison avec double alimentation papier, écran inclinable manuel et impression recto-verso automatique pour faire des économies de papier
- APPLICATION MOBILE : imprimez et connectez-vous à Instagram et à d'autres comptes cloud depuis votre téléphone grâce à l'application Canon PRINT, ou imprimez sans avoir besoin d'une application avec AirPrint (iOS) et Mopria (Android)
- CANON : imprimante Canon ultra performante pour la maison, conçue pour garantir des impressions de haute qualité et un excellent rapport qualité-prix à chaque impression
Canon

Normale
- NEVER RUN LOW ON INK AGAIN - Subscribe to the PIXMA Print Plan and get inks delivered automatically to your door before you run out, with different tariffs available to suit your usage.
- SMART PRINTER OPERATION - Wi-Fi connectivity and the Canon PRINT app give you control of your printer functions from your smart devices. If you're away from Wi-Fi, just switch to Wireless Direct.
- STAY IN THE CLOUD - Simplify scanning and printing to and from cloud storage with PIXMA Cloud Link via the Canon PRINT app.
- BOOST PRODUCTIVITY - Enhance efficiency with automatic 2-sided printing and a 20-sheet ADF for copying and scanning multiple page documents.
- IDEAL FOR HOME OFFICE - 4-in-One capability in one compact printer, making it ideal for home office use.

Normale
- 3en1 BLANC - impression jet d'encre - 2 cartouches FINE - Vitesse ISO 7,7 ipm/4ipm (NB)/(CI) - Résolution 4800x1200 ppp - Ecran LCD 3,8cm - Wi-Fi - Cloud - PictBridge via connexion WLAN - Capacité papier 60 feuilles
- Compacte et connectée Profitez de fonctionnalités multiples et d'une connectivité sans fil optimale. Imprimez, numérisez et connectez-vous au Cloud* grâce à l'application Canon PRINT ou imprimez à l'aide d'AirPrint (iOS) et Mopria (Android)
- Imprimez plus Profitez de la technologie des cartouches FINE et prolongez le temps entre les changements de cartouches grâce aux cartouches de rechange XL en option
- Configuration aisée Grâce à la connectivité sans fil activée d'une simple pression sur un bouton, à l'écran LCD monochrome intuitif de 3,8 cm et à une configuration encore plus aisée, lancer un projet n'a jamais été aussi facile
- Capacités créatives Faites le plein de supports : carré 13 ×13 cm, repositionnable et magnétique et essayez les options créatives de l'application Easy-PhotoPrint Editor et de Creative Park
- La qualité sans bordures Profitez de photos d'une durée de vie de 100 ans grâce à l'encre ChromaLife100 et imprimez des photos sans marge dans des formats allant jusqu'à 13 × 18 cm.

Prix attractif
- Technologie d'impression : Jet d'encre
- Garantie Fabricant : 1 an(s)

Normale
- Simple fonction - Wifi et Ethernet - 5 cartouches d'encre séparées - Impressions photo sans bordure de 10*15 cm en 21sec - Ecran LCD Full Dot - Application Canon PRINT - Double alimentation
- Connectivité sans fil intégrée avec compatibilité Ethernet
- Capacité impressionnante de 350 feuilles de papier ordinaire pour les larges volumes d'impression
- 5 cartouches d'encre séparées (disponibles en XL ou XXL en option)
- Suivi à distance du niveau d’encre et de l'utilisation via la base d’informations de gestion (MIB)
- Applications créatives et différents supports pour une personnalisation des impressions illimitée
Canon

Bon marché
- PIXMA PRINT PLAN: Recevez automatiquement de l'encre chez vous lorsque votre imprimante affiche un faible niveau d'encre avec le PIXMA Print Plan de Canon. Rendez vous sur le site officiel de Canon pour vous inscrire et choisir l'abonnement adapté à vos besoins d'impression mensuels.
- DEBALLEZ ET IMPRIMEZ: la boîte comprend un paquet de papier photo Canon PP-201 9 x 9 cm (20 feuilles) pour produire un look haute définition pour vos images
- À TOUT MOMENT DANS LE CLOUD : contrôlez l'imprimante WiFi Canon via la connectivité sans fil et les application Canon PRINT, AirPrint (iOS) et Mopria (Android), imprimer, numériser et copier via et depuis vos réseaux sociaux et autres comptes cloud depuis votre tablette ou smartphone
- LIBEREZ VOTRE CREATIVITE: Avec Easy-PhotoPrint Editor, Creative Park et Message In Print et nos papiers photos et double face ainsi que le film de transfert thermocollant, vos projets créatifs peuvent être facilement mis en œuvre
- EN OPTION UN ABONNEMENT : Économisez jusqu'à 50 % sur l'encre avec un abonnement PIXMA PRINT PLAN et recevez l'encre automatiquement à votre porte avant d'en manquer, avec différents tarifs adaptés à votre comportement d'utilisation
- DESIGN ÉLÉGANT ET MINIMALISTE : Imprimez, copiez et numérisez avec l'imprimante multifonction 3-en-1 et écran OLED de 1,44 pouces ; deux chargeurs de papier et impression recto verso automatique pour des documents et des photos nets
* le terme éventuellement utilisé "meilleur" etc. se réfère uniquement à notre opinion personnelle éventuellement subjective.
** «Livraison gratuite» signifie que cela est possible dans les conditions données au moment de la récupération des données auprès du fournisseur concerné, mais ne peut pas être garanti. Il n'est techniquement pas possible de fournir des informations en temps réel. Les frais de port peuvent varier selon certaines circonstances (fournisseur différent, lieu de livraison, etc.). Les frais d'expédition indiqués dans la suite du processus de commande s'appliquent.
Autres informations importantes dont nous vous demandons de prendre connaissance :
Nous pouvons recevoir une commission si vous effectuez un achat via des liens sur notre site. Cela n'affecte pas le placement des produits sur notre site. Notre site fonctionne avec le programme partenaire/affilié d'Amazon EU. Amazon, Amazon Prime, le logo Amazon et le logo Amazon Prime sont des marques déposées d'Amazon, Inc. ou de ses sociétés affiliées.
Veuillez également noter les informations importantes suivantes :
1. Le prix affiché peut avoir augmenté depuis la dernière mise à jour.
2. La vente est effectuée au prix que le vendeur indique pour le produit sur son site Internet au moment de l'achat.
3. Il n'est techniquement pas possible de mettre à jour les prix affichés en temps réel.
Questions fréquemment posées sur Imprimante Canon:
Comment installer une imprimante Canon ?
L'installation d'une imprimante peut parfois être difficile, surtout lorsque vous ne savez pas exactement comment procéder. Heureusement, l'installation d'une imprimante Canon est très simple et rapide. Que vous possédiez une imprimante Canon PIXMA, Selphy ou une autre, les étapes d'installation sont les mêmes. Dans cet article, nous vous donnerons un aperçu étape par étape de la façon d'installer votre imprimante Canon.
La première étape consiste à vérifier que votre ordinateur est compatible avec l'imprimante. Cette étape est facile à réaliser, car elle dépend du système d'exploitation de votre ordinateur. Si vous utilisez Windows ou Mac, vous pouvez visiter le site Web de Canon pour télécharger le pilote d'imprimante approprié. Assurez-vous de choisir le bon pilote pour votre système d'exploitation. Si vous avez des difficultés à identifier votre système d'exploitation, vous pouvez contacter le support client de Canon pour obtenir de l'aide.
Ensuite, vous devez connecter votre imprimante à votre ordinateur. Si vous avez une imprimante câblée, utilisez un câble USB pour connecter votre imprimante à votre ordinateur. Si vous disposez d'une imprimante sans fil, assurez-vous que votre ordinateur est connecté au même réseau Wi-Fi que votre imprimante. Pour connecter votre imprimante à votre réseau Wi-Fi, vous pouvez suivre les instructions fournies dans le manuel de l'utilisateur ou contacter le support client de Canon si vous rencontrez des difficultés.
Une fois que votre imprimante est connectée à votre ordinateur, vous pouvez installer le pilote d'imprimante. Cliquez sur le fichier téléchargé à partir du site Web de Canon et suivez les instructions à l'écran pour installer le pilote d'imprimante. Certains pilotes d'imprimante peuvent nécessiter un redémarrage de votre ordinateur. Assurez-vous de bien lire les instructions avant de continuer.
Maintenant que vous avez installé le pilote d'imprimante, vous pouvez commencer à imprimer. Ouvrez votre logiciel d'impression ou votre programme de traitement de texte préféré et sélectionnez votre imprimante Canon comme imprimante par défaut. Assurez-vous que votre imprimante est en ligne et que les paramètres d'impression sont corrects avant de commencer à imprimer.
En résumé, l'installation d'une imprimante Canon peut sembler intimidante, mais elle est en réalité très simple. Vérifiez d'abord la compatibilité de votre ordinateur avec votre imprimante, connectez votre imprimante à votre ordinateur et installez le pilote d'imprimante. Enfin, vous êtes prêt à imprimer. Avec ces quelques étapes simples, vous pouvez installer votre imprimante Canon et commencer à imprimer en un rien de temps. Si vous rencontrez des difficultés, n'hésitez pas à contacter le support client de Canon pour obtenir de l'aide.
Comment connecter une imprimante Canon à un ordinateur ?
Das Anschließen einer Canon-Drucker an einen Computer ist ein einfacher Vorgang, der jedoch einige Schritte erfordert. In diesem Artikel werden wir Ihnen zeigen, wie Sie eine Canon-Drucker an Ihren Computer anschließen können. Wir werden auch einige Probleme beschreiben, auf die Sie während des Prozesses stoßen können, und Möglichkeiten, diese Probleme zu lösen.
Schritt 1: Stellen Sie sicher, dass Sie alle nötigen Kabel zur Hand haben. Sie benötigen das USB-Kabel, das dem Drucker beiliegt, sowie das Netzkabel des Geräts. Vergewissern Sie sich, dass der Drucker mit dem Stromnetz verbunden ist.
Schritt 2: Schalten Sie den Drucker ein und warten Sie, bis er vollständig hochgefahren ist. Wenn Sie den Drucker zum ersten Mal einrichten, kann der Vorgang einige Minuten dauern. Sobald der Drucker vollständig eingeschaltet ist, können Sie mit den nächsten Schritten fortfahren.
Schritt 3: Schließen Sie das USB-Kabel an den Drucker an und stecken Sie das andere Ende in einen freien USB-Port an Ihrem Computer. Ihr Computer sollte den Drucker automatisch erkennen und die entsprechenden Treiber installieren. Wenn Ihr Computer den Drucker aus irgendeinem Grund nicht erkennt, müssen Sie möglicherweise die Treiber manuell installieren.
Schritt 4: Sobald die Treiber installiert sind, können Sie den Drucker testen, um sicherzustellen, dass er ordnungsgemäß funktioniert. Öffnen Sie dazu ein beliebiges Dokument oder eine Bilddatei und wählen Sie die Druckfunktion aus. In den meisten Fällen wird Ihr Drucker automatisch ausgewählt. Wenn er nicht aufgelistet ist, müssen Sie in den Druckereinstellungen nach ihm suchen und ihn als Standarddrucker auswählen.
Schritt 5: Wenn Ihr Drucker nicht ordnungsgemäß funktioniert, können Sie versuchen, ihn neu zu starten, alle Kabel zu überprüfen oder den Treiber zu aktualisieren. Wenn nichts davon funktioniert, sollten Sie den Kundendienst von Canon kontaktieren, um weitere Hilfe zu erhalten.
Wir hoffen, dass dieser Artikel Ihnen geholfen hat, Ihren Canon-Drucker erfolgreich an Ihren Computer anzuschließen. Wenn Sie noch weitere Fragen oder Probleme haben, wenden Sie sich bitte an den Canon-Support oder suchen Sie online nach weiteren Ressourcen. Wir wünschen Ihnen viel Glück beim Einrichten Ihres Druckers!
Comment configurer les paramètres d'une imprimante Canon ?
Si vous venez d'acheter une imprimante Canon, vous devrez la configurer avant de pouvoir imprimer. Pour cela, vous devez accéder aux paramètres d'impression. Voici quelques instructions pour configurer les paramètres d'une imprimante Canon.
Tout d'abord, vous devez installer les pilotes d'imprimante Canon sur votre ordinateur si cela n'a pas été fait. Cela peut être fait en insérant le CD d'installation fourni avec l'imprimante, ou en téléchargeant les pilotes sur le site de Canon. Une fois les pilotes installés, vous pouvez accéder aux paramètres d'impression.
Ensuite, ouvrez le document que vous souhaitez imprimer et cliquez sur "Fichier" dans la barre de menu, puis choisissez "Imprimer". Dans la boîte de dialogue qui apparaît, vous verrez les paramètres d'impression par défaut pour votre imprimante Canon. Vous pouvez modifier ces paramètres en fonction de vos besoins spécifiques.
Parmi les paramètres que vous pouvez modifier figurent la qualité d'impression, la vitesse d'impression et la taille de papier. Vous pouvez également configurer des options telles que l'impression recto verso et l'impression en plusieurs pages par feuille. Si vous souhaitez économiser de l'encre ou du toner, vous pouvez également choisir le mode d'économie d'énergie.
Une autre fonctionnalité utile à configurer est le niveau de brillance de l'impression, qui affecte la qualité des couleurs. Vous pouvez choisir parmi plusieurs réglages, allant de la qualité supérieure à la qualité économique. Si vous devez imprimer des photos, vous voudrez peut-être choisir la qualité supérieure pour obtenir les meilleurs résultats.
Enfin, n'oubliez pas de sauvegarder vos paramètres d'impression dans votre profil d'impression Canon pour les utilisations futures. Cela vous permettra de retrouver facilement vos paramètres personnalisés chaque fois que vous utilisez votre imprimante Canon.
En suivant ces instructions, vous devriez être en mesure de configurer facilement les paramètres d'impression de votre imprimante Canon. Si vous avez des questions ou des problèmes, consultez le manuel de l'utilisateur fourni avec votre imprimante ou contactez le support technique de Canon pour obtenir de l'aide.
Comment scanner avec une imprimante Canon ?
Posséder une imprimante multifonction est un avantage considérable pour toutes les tâches de bureau, y compris la numérisation de documents. Avec une imprimante Canon, numériser des documents est facile et rapide. Dans cet article, vous découvrirez comment numériser avec une imprimante Canon.
La première étape consiste à installer le pilote de l'imprimante et le logiciel du scanner. Pour ce faire, vous aurez besoin du CD-ROM fourni avec l'imprimante ou vous pouvez télécharger les pilotes et le logiciel sur le site Web de Canon. Une fois que vous avez installé les logiciels, vous pouvez commencer à numériser vos documents.
Lorsque votre imprimante et votre ordinateur sont connectés via un câble USB ou Wi-Fi, vous pouvez utiliser le panneau de commande de l'imprimante pour numériser les documents. Vous devez simplement placer le document que vous souhaitez numériser face vers le bas sur la vitre de numérisation de l'imprimante et appuyez sur le bouton de numérisation. Le document sera numérisé et sauvegardé sur votre ordinateur.
Une autre option consiste à numériser en utilisant le logiciel de numérisation fourni avec l'imprimante Canon. Ouvrez le logiciel et cliquez sur "numériser" puis sélectionnez les options de numérisation telles que la résolution et le format de fichier souhaité. Ensuite, placez le document sur la vitre de numérisation et appuyez sur "numériser". Le document sera numérisé et enregistré sur votre ordinateur.
Si vous avez besoin de numériser plusieurs pages de documents, vous pouvez utiliser la fonction de numérisation automatique. Pour activer cette fonction, ouvrez le logiciel de numérisation et cliquez sur "numérisation multiple" puis sélectionnez les options de numérisation telles que la résolution et le format de fichier souhaité. Placez le document sur la vitre de numérisation et cliquez sur "numérisation automatique". L'imprimante Canon numérisera chaque page séparément et les sauvegardera dans un seul fichier.
Enfin, il est important de noter que certaines imprimantes Canon peuvent numériser directement vers des services cloud tels que Google Drive ou Dropbox. Pour activer cette fonction, vous devez configurer l'imprimante pour se connecter à votre compte cloud et sélectionner l'option de numérisation directe vers le cloud. De cette façon, vous pouvez numériser un document et le sauvegarder directement sur votre compte cloud, où vous pouvez y accéder de n'importe où.
En conclusion, numériser avec une imprimante Canon est simple et facile grâce aux différentes options de numérisation disponibles. Que vous numérisiez un seul document ou plusieurs pages, votre imprimante Canon est équipée pour répondre à vos besoins de numérisation de manière rapide et efficace.
Comment imprimer en recto verso avec une imprimante Canon ?
L'impression en recto verso est une méthode qui permet d'utiliser les deux faces d'une feuille de papier pour une impression. Elle offre des possibilités de réduction de coûts et de l'environnement ainsi que de gain de temps. Si vous possédez une imprimante Canon et que vous souhaitez imprimer en recto verso, cet article est pour vous.
Tout d'abord, il est important de noter que certains modèles d'imprimantes de Canon proposent la fonctionnalité d'impression recto verso automatique. Cela signifie que l'imprimante elle-même retourne la feuille de papier pour l'impression sur l'autre côté sans nécessiter une intervention manuelle de l'utilisateur.
Cependant, si votre imprimante Canon ne propose pas cette option, il y a une autre solution pour imprimer en recto verso. Cette méthode consiste à imprimer manuellement chaque côté de la feuille. Pour ce faire, ouvrez le document que vous souhaitez imprimer, puis cliquez sur "Fichier" et sélectionnez "Imprimer". Ensuite, choisissez votre imprimante Canon dans la liste des imprimantes disponibles.
Une fois que vous avez sélectionné votre imprimante Canon, cliquez sur "Propriétés" ou "Préférences", selon le modèle de votre imprimante. En général, cette option se trouve dans le coin inférieur gauche de la fenêtre de la boîte de dialogue d'impression. Dans le menu déroulant, recherchez l'option "Recto verso" ou "Double face". Sélectionnez l'option que vous préférez.
Si vous optez pour l'option d'impression recto verso manuelle, imprimez d'abord la première face de la feuille, puis retournez manuellement la feuille et insérez-la dans le bac d'alimentation de votre imprimante pour l'impression de la deuxième face. Assurez-vous de suivre les instructions de votre imprimante pour savoir comment insérer la feuille de papier dans le bac d'alimentation.
En conclusion, l'impression en recto verso est facile à réaliser avec une imprimante Canon. Que vous optiez pour l'option d'impression recto verso automatique ou manuelle, cette méthode peut vous faire économiser de l'argent et de l'espace tout en réduisant votre impact sur l'environnement. N'oubliez pas de suivre les instructions de votre imprimante pour obtenir les meilleurs résultats.
Comment remplacer les cartouches d'encre sur une imprimante Canon ?
Les cartouches d'encre sont l'un des composants les plus importants d'une imprimante. Ils vous permettent de produire des impressions de qualité supérieure pour toutes vos tâches d'impression à domicile ou au bureau. Cependant, il peut arriver que vous ayez besoin de remplacer les cartouches d'encre de votre imprimante Canon pour continuer à imprimer. Dans ce guide, nous expliquons comment remplacer les cartouches d'encre sur une imprimante Canon et quelques conseils pour vous aider à obtenir des impressions de qualité supérieure.
Étape 1 : Vérifiez les niveaux d'encre
Avant de remplacer les cartouches d'encre, vérifiez les niveaux d'encre de votre imprimante Canon. La plupart des imprimantes Canon sont équipées d'une fonction qui vous permet de vérifier les niveaux d'encre à partir de votre ordinateur. Si vos cartouches d'encre sont presque vides, il est temps de les remplacer. Si vous n'êtes pas sûr de la procédure à suivre, reportez-vous au manuel de l'utilisateur de votre imprimante Canon.
Étape 2 : Ouvrez le couvercle
La plupart des imprimantes Canon sont équipées d'un couvercle qui vous permet d'accéder aux cartouches d'encre. Pour ouvrir le couvercle, appuyez sur le bouton d'alimentation de l'imprimante. Attendez que l'imprimante soit prête, puis soulevez le couvercle pour accéder aux cartouches d'encre.
Étape 3 : Retirez les cartouches d'encre usagées
Pour retirer les cartouches d'encre usagées, appuyez délicatement sur les languettes de chaque cartouche d'encre. Soulevez chaque cartouche d'encre et retirez-la de son logement. Si vous rencontrez des difficultés pour retirer les cartouches d'encre, consultez le manuel de l'utilisateur de votre imprimante Canon.
Étape 4 : Insérez les nouvelles cartouches d'encre
Pour insérer les nouvelles cartouches d'encre, retirez le film protecteur de chaque cartouche d'encre. Insérez chaque cartouche d'encre dans son logement et appuyez doucement jusqu'à ce qu'elle s'enclenche en place. Assurez-vous que chaque cartouche d'encre est installée correctement.
Étape 5 : Fermez le couvercle
Une fois que vous avez installé les nouvelles cartouches d'encre, fermez le couvercle de votre imprimante Canon. Attendez que l'imprimante effectue les opérations de maintenance nécessaires pour détecter les nouvelles cartouches d'encre. Ensuite, vous êtes prêt à imprimer à nouveau.
En résumé, changer les cartouches d'encre sur une imprimante Canon est facile et rapide. Assurez-vous de vérifier les niveaux d'encre avant de remplacer les cartouches et suivez les étapes ci-dessus pour remplacer chaque cartouche d'encre. Si vous avez des problèmes ou des questions, consultez le manuel de l'utilisateur de votre imprimante Canon ou contactez le service clientèle pour obtenir une assistance supplémentaire. En suivant ces conseils simples, vous pouvez obtenir des impressions de qualité supérieure avec votre imprimante Canon.
Comment nettoyer une imprimante Canon ?
Nettoyer une imprimante Canon est une tâche importante pour maintenir le fonctionnement optimal de l'appareil. La poussière et les débris peuvent s'accumuler à l'intérieur de l'imprimante, obstruant les buses d'encre et réduisant la qualité de l'impression. Heureusement, il est facile de nettoyer une imprimante Canon en utilisant quelques méthodes simples.
Tout d'abord, il est important de débrancher l'imprimante avant de procéder au nettoyage. Ensuite, retirez la cartouche d'encre et vérifiez si elle est sèche ou si elle est obstruée. Si elle est sèche, vous pouvez la nettoyer en utilisant de l'eau chaude et un chiffon doux. Si elle est obstruée, vous pouvez laisser tremper la cartouche d'encre dans de l'eau chaude pendant quelques minutes.
Ensuite, nettoyez les buses d'encre en utilisant le logiciel de nettoyage de l'imprimante. Cette fonctionnalité utilise des cycles d'impulsions pour nettoyer les buses et éliminer les obstructions. Vous pouvez également nettoyer les buses manuellement en trempant une extrémité d'un coton-tige dans de l'eau chaude et en l'essuyant doucement sur les buses d'encre. Évitez d'utiliser des produits de nettoyage à base d'alcool car ils peuvent endommager les pièces de l'imprimante.
Enfin, nettoyez l'extérieur de l'imprimante en utilisant un chiffon doux et un peu d'eau. Évitez d'utiliser des produits de nettoyage abrasifs ou des éponges rugueuses, car ils peuvent rayer la surface de l'imprimante. Essuyez doucement les zones autour des boutons et des ports d'entrée de papier pour éliminer la poussière et les débris.
En conclusion, le nettoyage régulier d'une imprimante Canon est essentiel pour maintenir sa qualité d'impression et son fonctionnement optimal. En utilisant ces méthodes, vous pouvez facilement nettoyer votre imprimante Canon chez vous sans avoir besoin d'une aide professionnelle. Cela vous permettra d'économiser du temps et de l'argent tout en prolongeant la durée de vie de votre imprimante.
Comment résoudre les problèmes de bourrage papier sur une imprimante Canon ?
L'impression de documents est un élément essentiel du travail de nombreux particuliers et professionnels. Les imprimantes Canon, comme toutes les imprimantes, peuvent parfois rencontrer des problèmes de bourrage de papier, qui peuvent être très frustrants. Heureusement, résoudre les problèmes de bourrage de papier sur une imprimante Canon peut être assez simple si l'on suit les bonnes étapes.
La première étape consiste à déterminer où le papier est bloqué dans l'imprimante. Les bourrages de papier peuvent se produire dans différentes zones de l'imprimante, notamment le bac d'alimentation, la zone de transfert, le tambour d'imagerie et la sortie. Il est important de localiser le problème pour savoir quoi faire ensuite. Avant de tenter de retirer le papier, il est important de s'assurer que l'imprimante est éteinte.
La prochaine étape consiste à retirer délicatement le papier bloqué. Il est important de ne pas tirer le papier trop vite ou trop fort, car cela pourrait endommager l'imprimante. Si le papier est facilement accessible, il peut être retiré en le tirant doucement dans la direction opposée à celle de l'impression. Si le papier est coincé dans une zone difficile à atteindre, comme le tambour d'imagerie, il est recommandé de consulter le manuel d'utilisation de l'imprimante Canon pour obtenir des instructions spécifiques.
Une fois le papier retiré, il est important de vérifier l'état de l'imprimante avant de redémarrer l'impression. Il est recommandé de retirer tout fragment de papier restant dans l'imprimante pour éviter les futurs bourrages. Si le papier est déchiré ou froissé, il est conseillé de retirer tout le papier de l'imprimante et de le remplacer par des feuilles fraîches.
Pour éviter les bourrages de papier à l'avenir, il est possible de prendre certaines mesures préventives. Tout d'abord, il est important d'utiliser un type de papier compatible avec l'imprimante Canon. Les papiers épais, les feuilles collantes et les étiquettes peuvent tous causer des bourrages de papier. Il est également conseillé de ne pas remplir le bac d'alimentation jusqu'au bord, car cela peut entraîner des bourrages de papier fréquents.
En suivant ces étapes simples, les utilisateurs d'imprimantes Canon peuvent résoudre rapidement les problèmes de bourrage de papier. Il est important de travailler avec précaution et douceur pour éviter d'endommager l'imprimante lors de la suppression du papier bloqué. Il est également important de prendre des mesures préventives pour éviter les bourrages de papier à l'avenir.
Comment imprimer à partir d'un smartphone ou d'une tablette sur une imprimante Canon ?
Imprimer des documents à partir d'un smartphone ou d'une tablette peut s'avérer très pratique, surtout si vous avez besoin d'imprimer quelque chose rapidement. Cependant, savoir comment imprimer à partir de ces appareils ne doit pas être pris à la légère, car cela exige un certain niveau de compétence. Dans cet article, nous allons vous montrer comment imprimer à partir d'un smartphone ou d'une tablette sur une imprimante Canon.
La première étape consiste à vérifier que votre imprimante est compatible avec votre appareil mobile. Pour cela, vous pouvez rechercher les imprimantes Canon compatible avec les smartphones et les tablettes sur le site web du fabricant. Vous pouvez également vérifier la compatibilité de votre imprimante avec une application tierce, comme Google Cloud Print.
Ensuite, vous devez télécharger une application d'impression compatible avec votre imprimante Canon, comme Canon PRINT ou PIXMA Printing Solutions. Ces applications vous permettent d'imprimer directement à partir de votre smartphone ou de votre tablette. Elles sont disponibles sur Google Play Store et App Store.
Une fois que vous avez téléchargé l'application, vous devez la configurer correctement en suivant les instructions fournies. Vous devrez peut-être saisir le nom et le numéro de modèle de votre imprimante Canon pour vous connecter.
Pour imprimer un document, ouvrez l'application d'impression et sélectionnez le document que vous souhaitez imprimer. Assurez-vous que votre imprimante Canon est allumée et connectée à votre appareil mobile. Appuyez sur "Imprimer" et votre document sera envoyé à l'imprimante.
En conclusion, savoir comment imprimer à partir d'un smartphone ou d'une tablette sur une imprimante Canon est facile avec les applications d'impression Canon compatibles. Suivez les étapes ci-dessus pour vous assurer que vous pouvez imprimer des documents rapidement et facilement à partir de votre appareil mobile. Cela peut vous faire gagner beaucoup de temps et d'efforts, en particulier si vous êtes souvent en déplacement.
Comment utiliser la fonction de photocopie sur une imprimante Canon ?
Les imprimantes multifonctions offrent aujourd'hui une gamme de fonctionnalités étendue, pour répondre à tous les besoins d'un bureau ou d'un utilisateur à domicile. L'une de ces fonctions est la photocopie, qui permet de reproduire rapidement et facilement des documents papier. Canon est une marque renommée dans ce domaine, et ses imprimantes proposent une fonction de photocopie simple à utiliser.
Pour effectuer une photocopie sur une imprimante Canon, la première étape consiste à placer le document à copier sur la vitre du scanner. Veillez à bien positionner le document, afin de le reproduire dans son intégralité. Si le document est plus volumineux, il est conseillé de passer par le chargeur automatique de documents pour numériser l'ensemble des pages en une seule fois.
Une fois que le document est en place, il suffit de sélectionner la fonction de photocopie sur l'écran de l'imprimante, ou à partir de l'ordinateur connecté à l'imprimante. Vous pouvez alors régler différents paramètres, tels que la qualité d'impression, le nombre de copies à produire, ou encore le format des pages. Ces réglages dépendent du modèle d'imprimante Canon, et sont configurables à l'aide du logiciel fourni avec l'appareil.
Il est également possible de régler la luminosité, le contraste et la saturation du document original, afin d'optimiser la qualité de la photocopie. Cela peut être utile si le document original est trop pâle ou trop sombre, ou si les couleurs doivent être plus vives ou plus douces. Enfin, une fois que tous les réglages sont effectués, il ne reste plus qu'à lancer la photocopie en appuyant sur le bouton dédié.
En conclusion, la fonction de photocopie sur une imprimante Canon est simple à utiliser, et permet de reproduire facilement et rapidement des documents papier. Il est important de bien placer le document sur la vitre ou dans le chargeur automatique de documents, afin de garantir une reproduction fidèle et complète. Les réglages de qualité, de format et de nombre de copies peuvent être configurés à partir de l'écran de l'imprimante ou de l'ordinateur, en fonction des besoins de l'utilisateur. Enfin, il est possible d'ajuster la luminosité, le contraste et la saturation du document original pour optimiser la qualité de la photocopie.